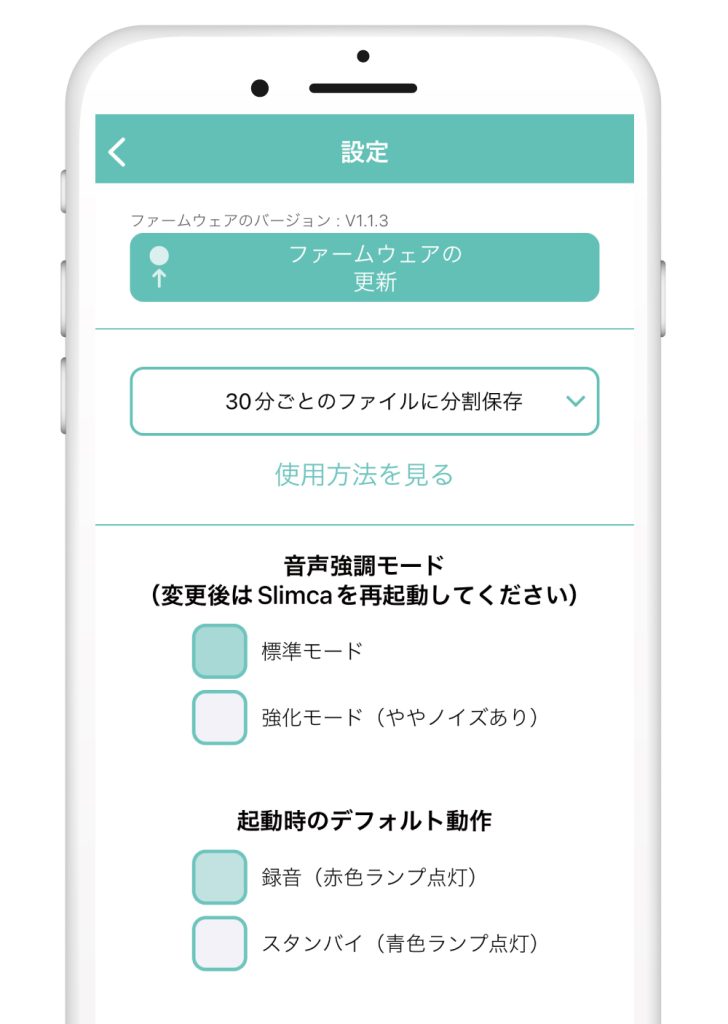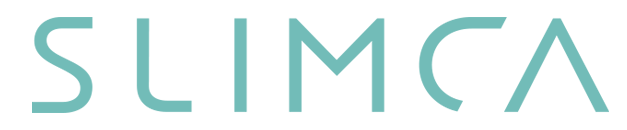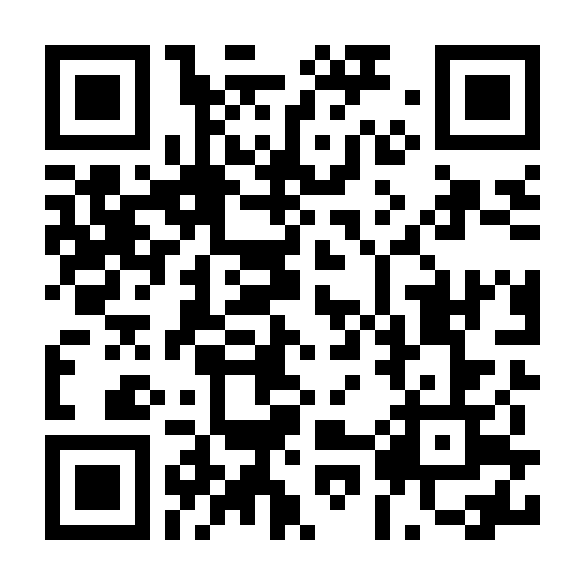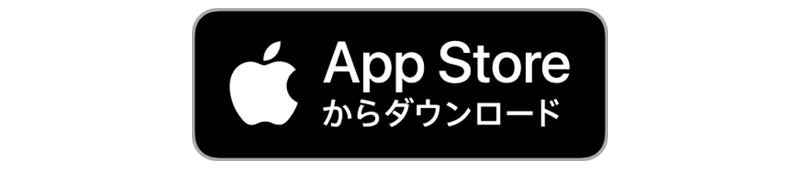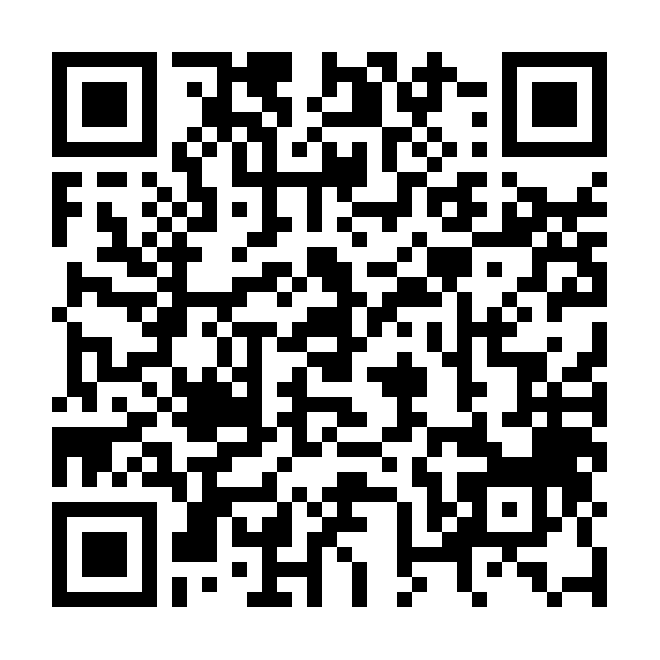各部名称
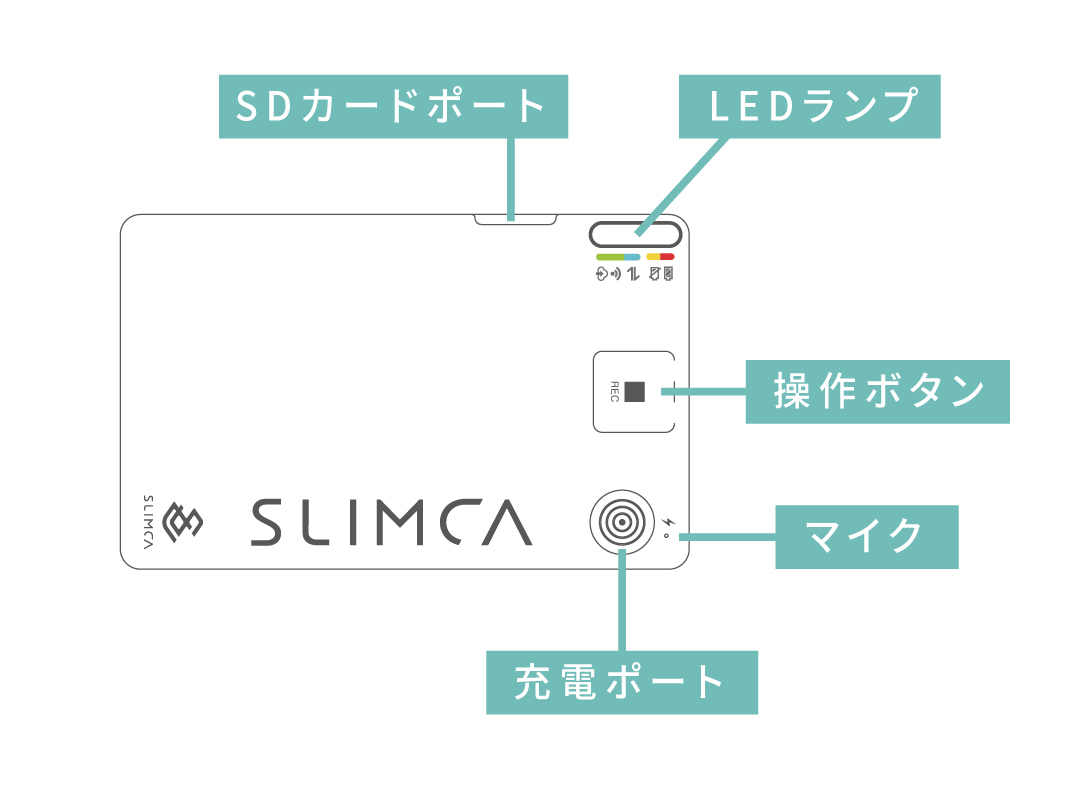
充電方法
付属の充電ケーブルを充電ポートと繋ぐことで充電ができます。
充電中、LEDランプは「白色」に点灯します。

電源のオンオフ
操作ボタンを「長押し」で電源のオンオフができます。
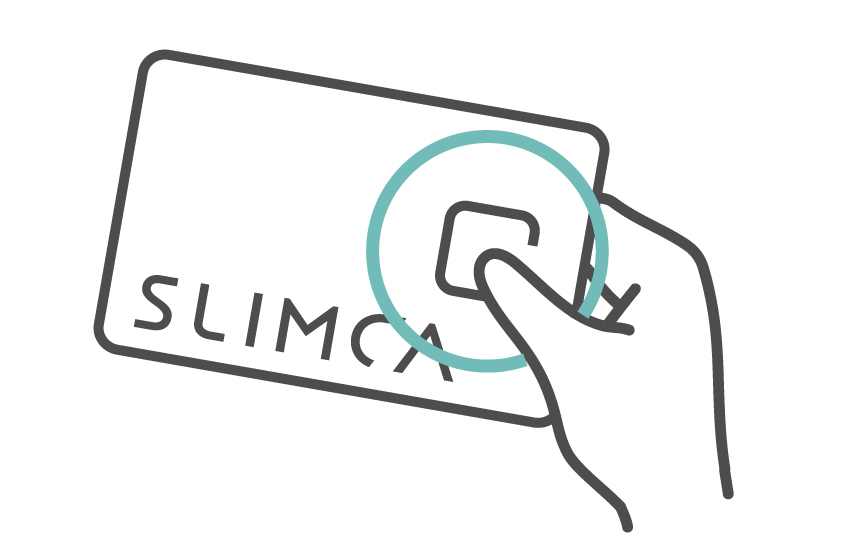
出荷時、電源オンと同時に録音も開始されるように設定されております。「電源オン」→「録音」と2回押す操作がお好みの場合はアプリの「設定」で変更がができます。
操作・振動・動作状況
⚫︎操作ボタンを長押し →「電源オン」「電源オフ」
⚫︎電源オンの状態で、短押し→「録音」「停止」ができます。
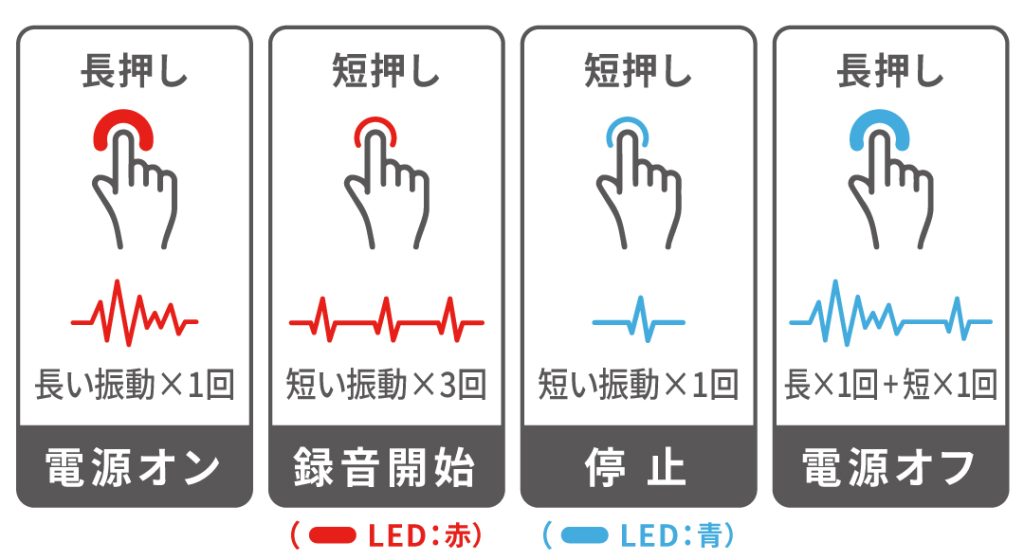
LEDランプの説明
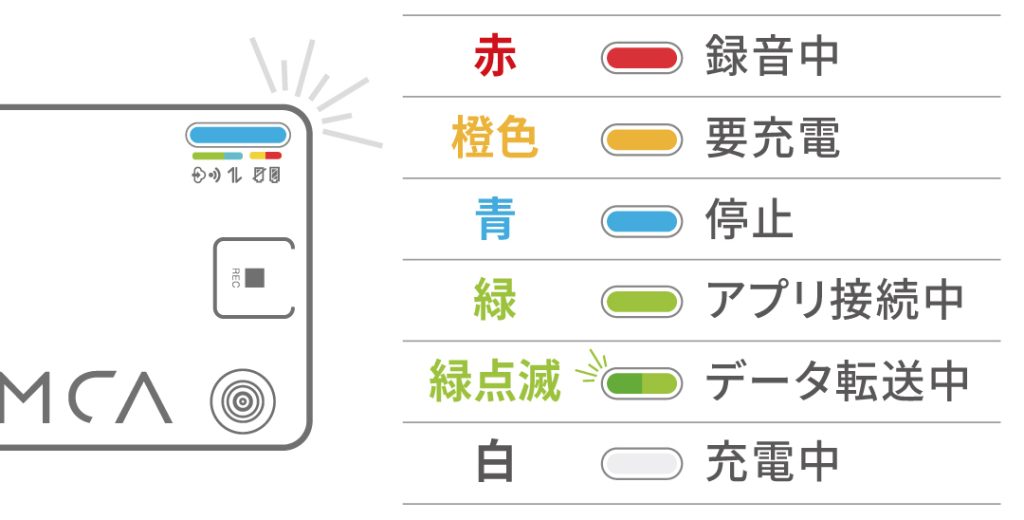
Wi-Fiの確認
Slimcaの専用アプリは、Wi-fi 2.4GHzの環境のみ使用が可能です。
スマホをWi-Fi2.4GHzに接続してご使用ください。
スマホアプリの接続方法
まずはアプリをダウンロードしてください。
Slimcaとスマホアプリの接続方法をご説明いたします。
【準備するもの】
⚫︎ Slimca(充電済み)
⚫︎ スマホ(アプリダウンロード済み)
⚫︎ Wi-Fiのパスワード
データ転送のテストで使用するために音声データをSlimcaで録音をしてください。
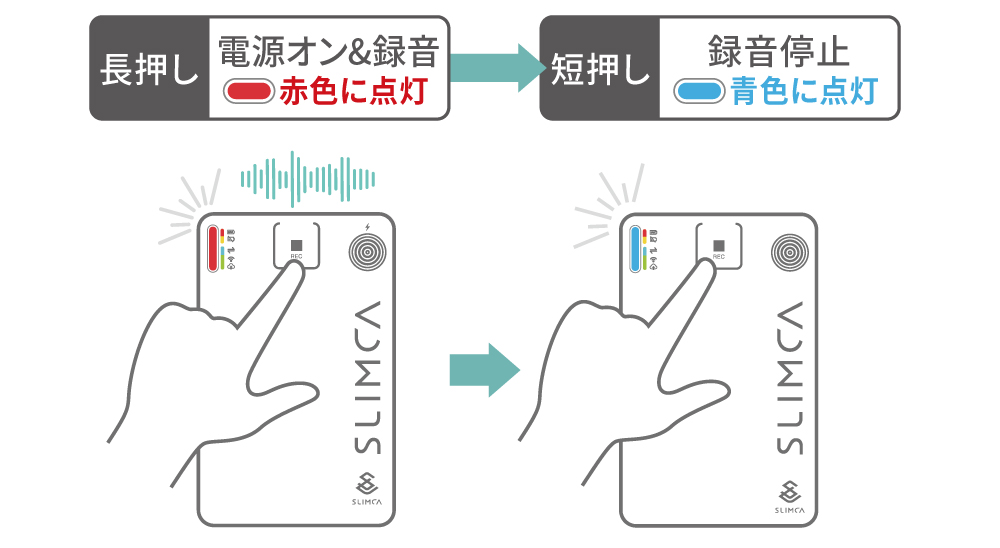
Wi-Fiは2.4GHzの周波帯に接続してください。
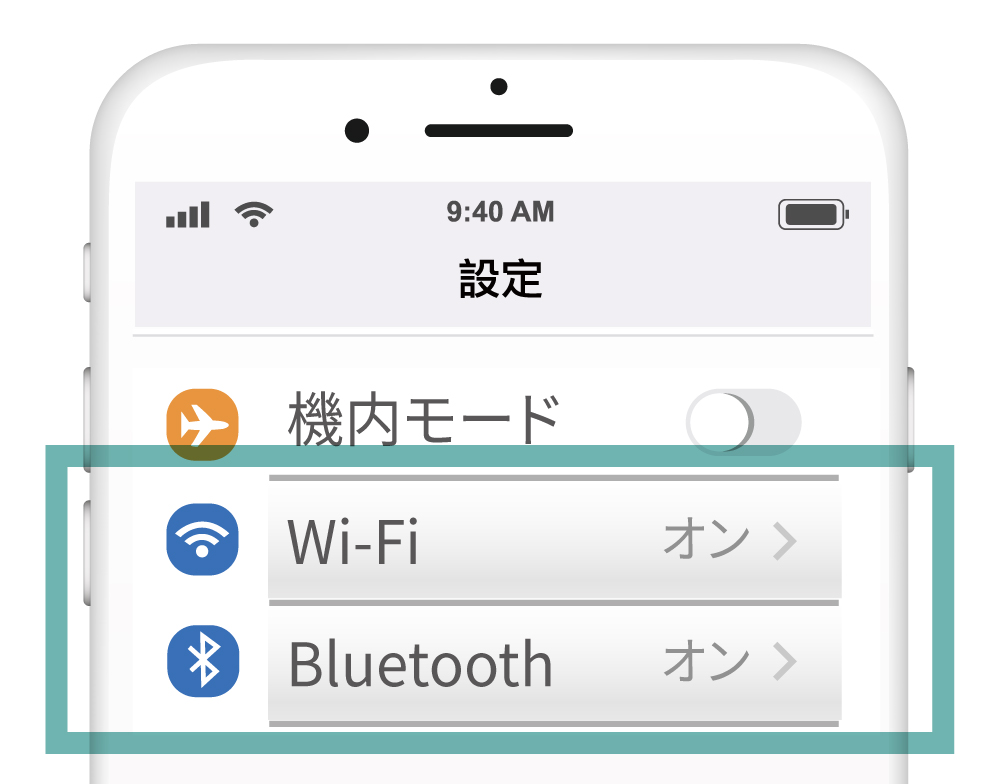
Slimcaの専用アプリは
『APP Store』もしくは
『Google Play』でダウンロードできます。
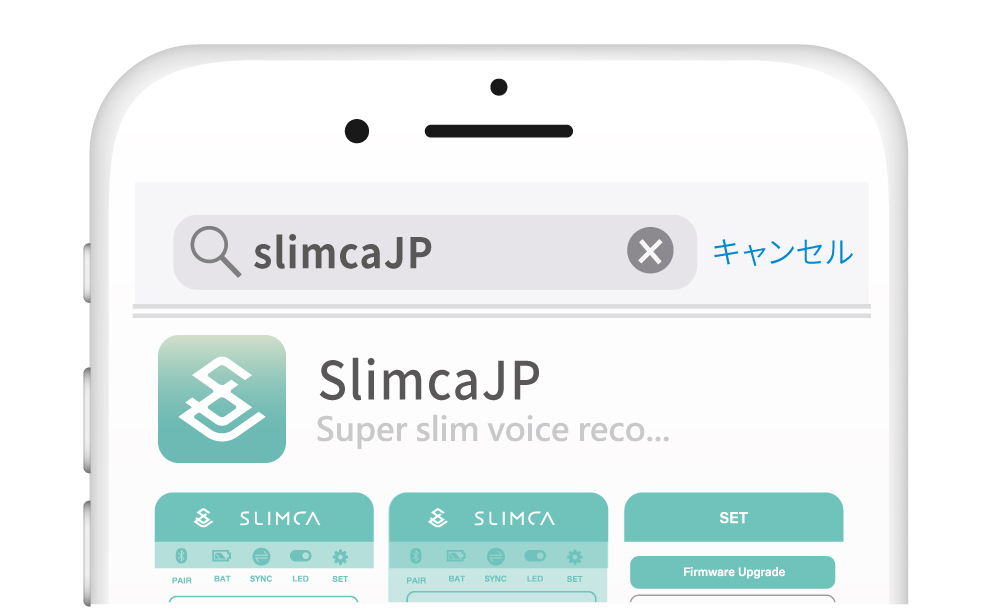
スタンバイ状態(ランプが青色 ![]() の状態)にしておく
の状態)にしておく
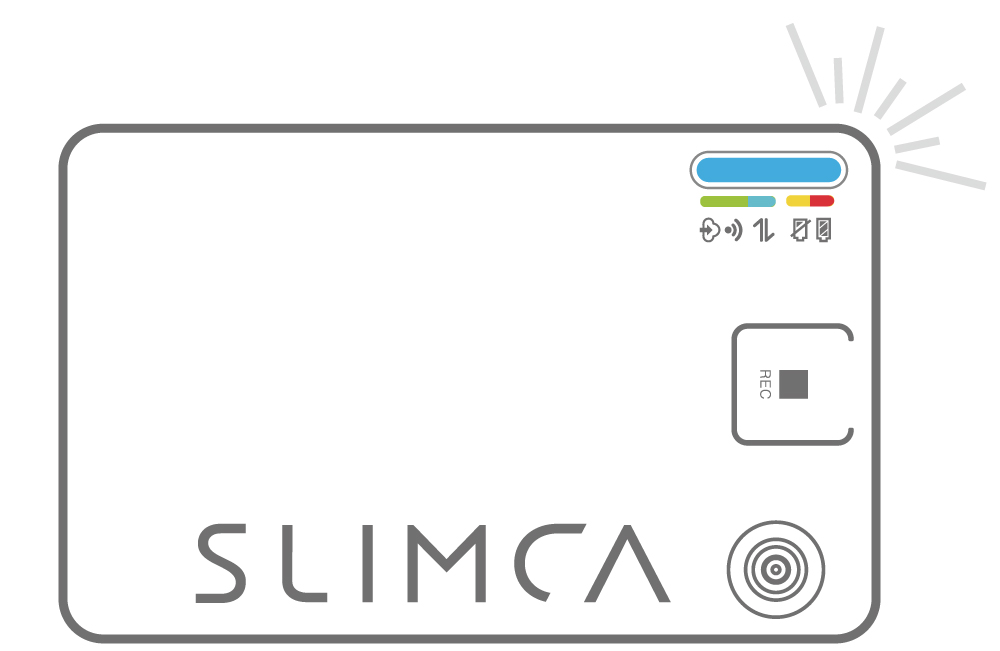
『 接続 ![]() 』をタップ→
』をタップ→
接続するSlimcaを選択する→
『NEXT』→
『ペアリング完了』
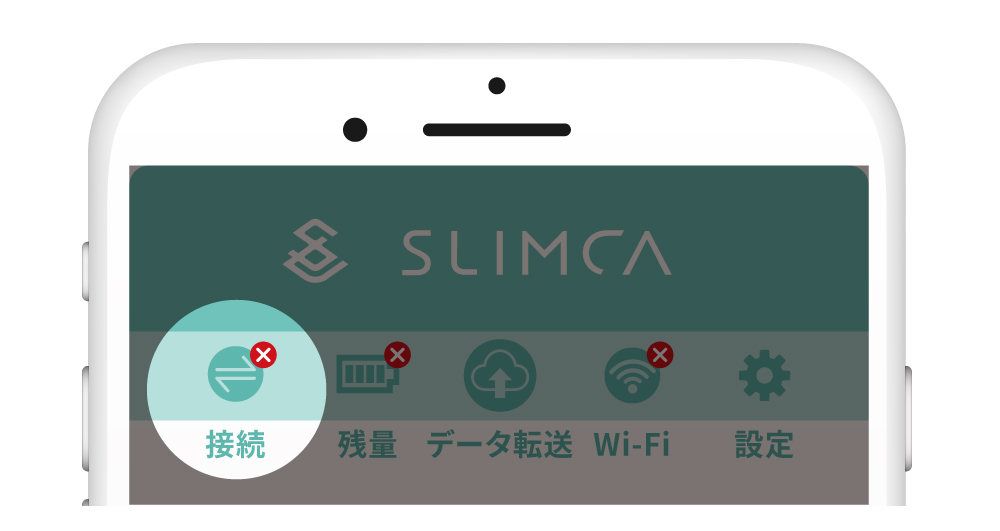
次にWi-Fiの接続の設定画面が表示されます。
該当するWi-Fiを選択し、Wi-Fiのパスワードを入力してください。
『Wi-Fi接続に成功』と表示されます。
位置情報はWi-Fiリストを取得する場合にのみに使用しますので、許可してください。
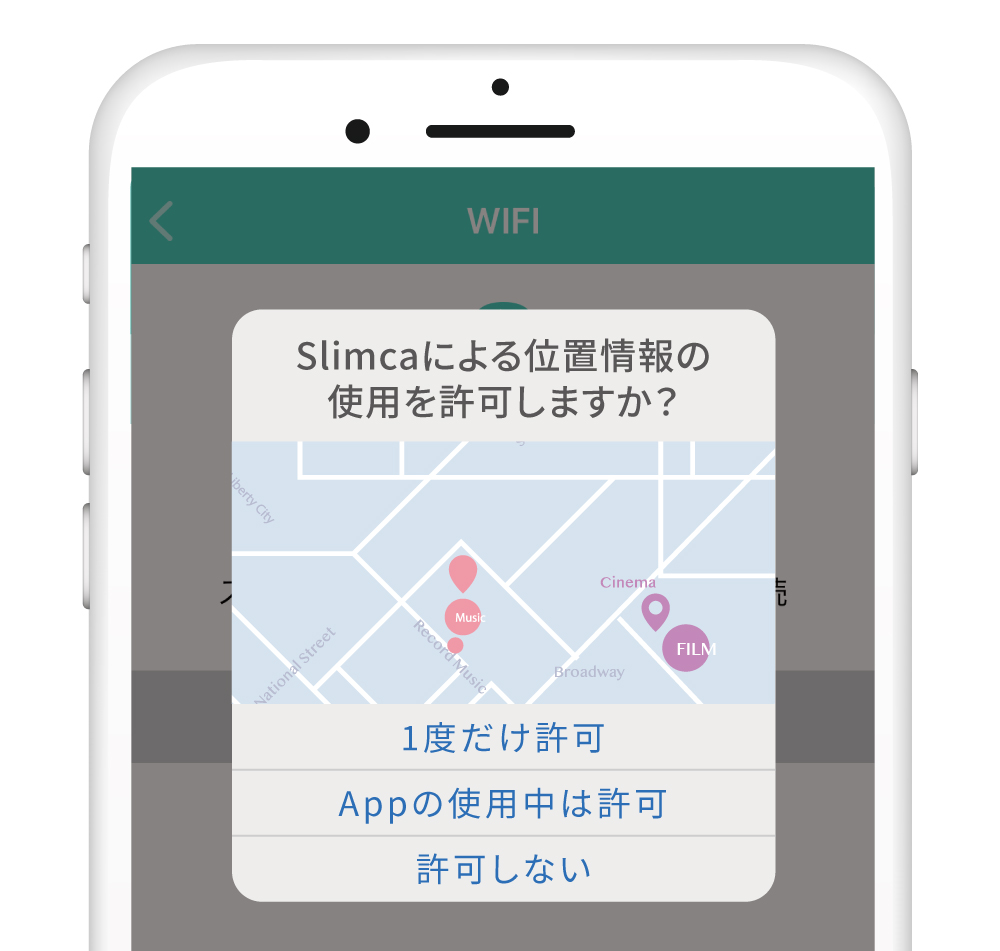
接続が完了しますとSlimca本体のランプが緑色 ![]() になります。
になります。
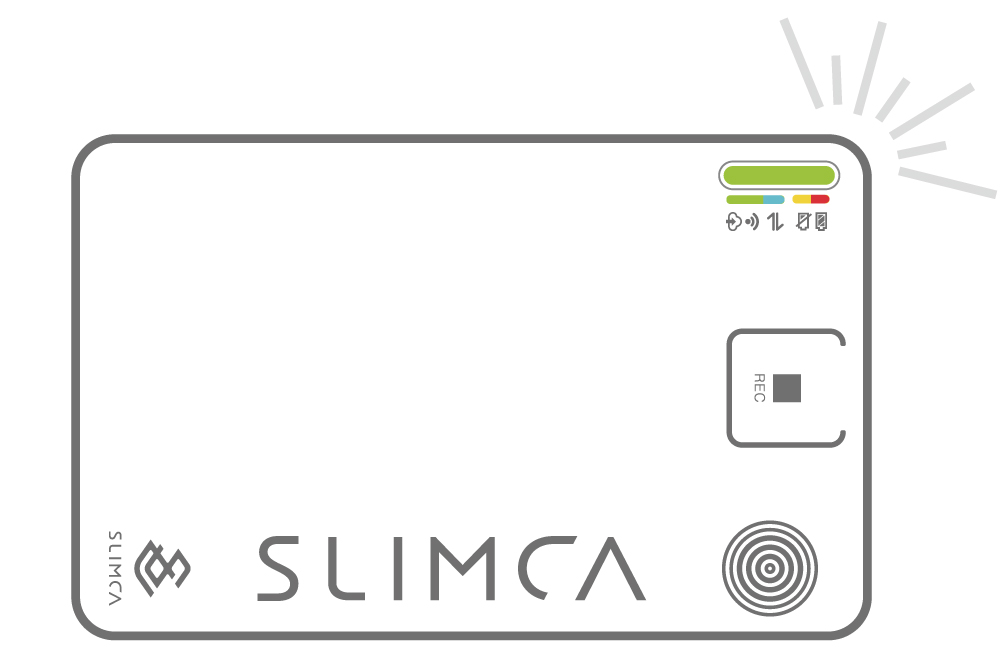
アプリの画面は、![]() マークから
マークから![]() マークに変わります。
マークに変わります。
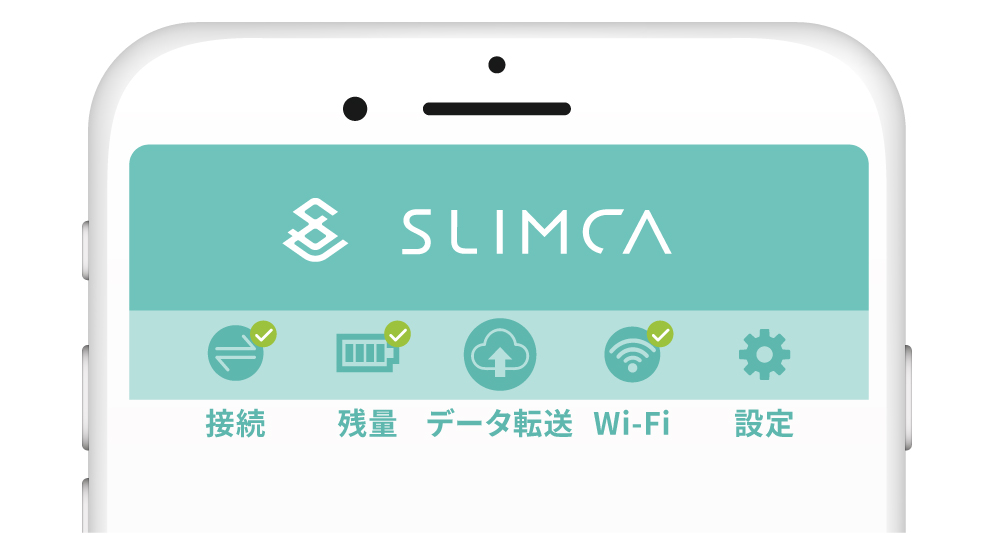
同じWi-Fiを使って接続する場合
「 ![]() データ転送 」を押すと接続設定の手順を省けます。
データ転送 」を押すと接続設定の手順を省けます。
Wi-Fiのパスワードはメモアプリなどに記載しておき、コピー&ペーストで使用すると効率よく接続設定ができます。
データ転送方法
データ転送は、2つの方法があります。
microSDカードの読み取り機(カードリーダー)を使用してパソコンで直接データを確認することができます。
またデータはパソコンで削除することができます。

この方法は、Wi-Fi 2.4GHzの環境のみ使用可能です。
アプリでのデータ転送の手順と再生は下記となります。
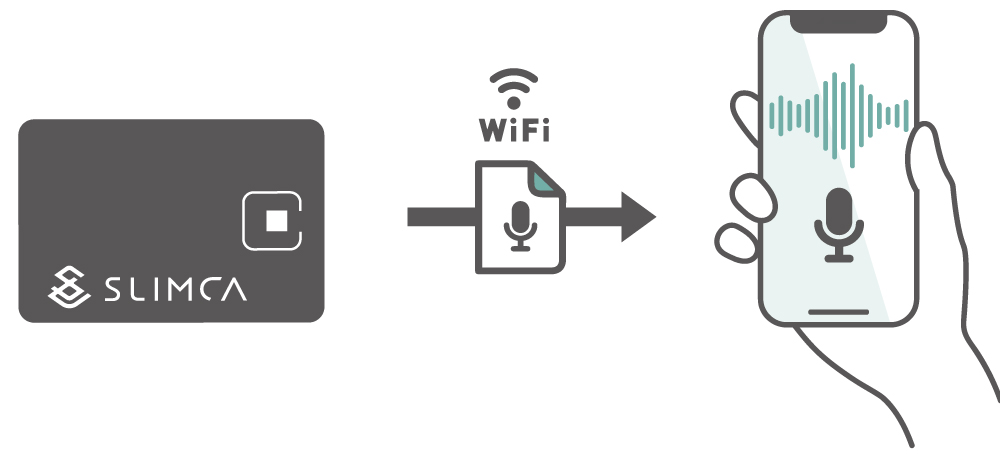
すでに行なっている場合は次へ
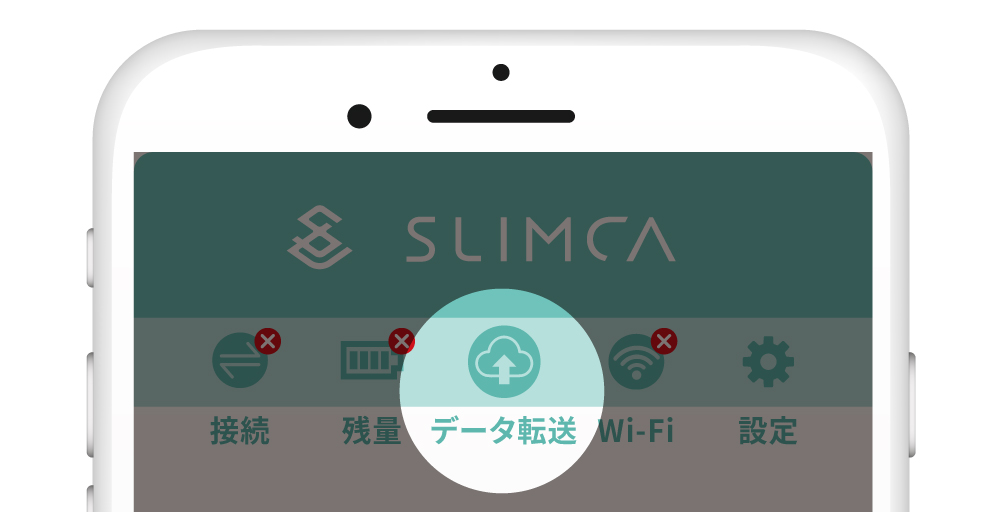
一度、接続設定をすると同じWi-Fi環境であれば『 ![]() データ転送』を押すだけで接続が完了します。
データ転送』を押すだけで接続が完了します。![]() マークが
マークが ![]() マークに変わります。
マークに変わります。
※データ転送がうまくいかない場合は、もう一度『スマホアプリの接続手順』を試してください。
データ転送が完了するとmicroSDカード内のデータは自動的に削除されます。
再生したいデータをタップし、
『 ![]() 再生ボタン』で音声データの視聴ができます。
再生ボタン』で音声データの視聴ができます。
『 ![]() 共有ボタン』でパソコンやメールへの添付が可能です。
共有ボタン』でパソコンやメールへの添付が可能です。
データを削除したい場合は
『左にスワイプ』すると『削除』することができます。
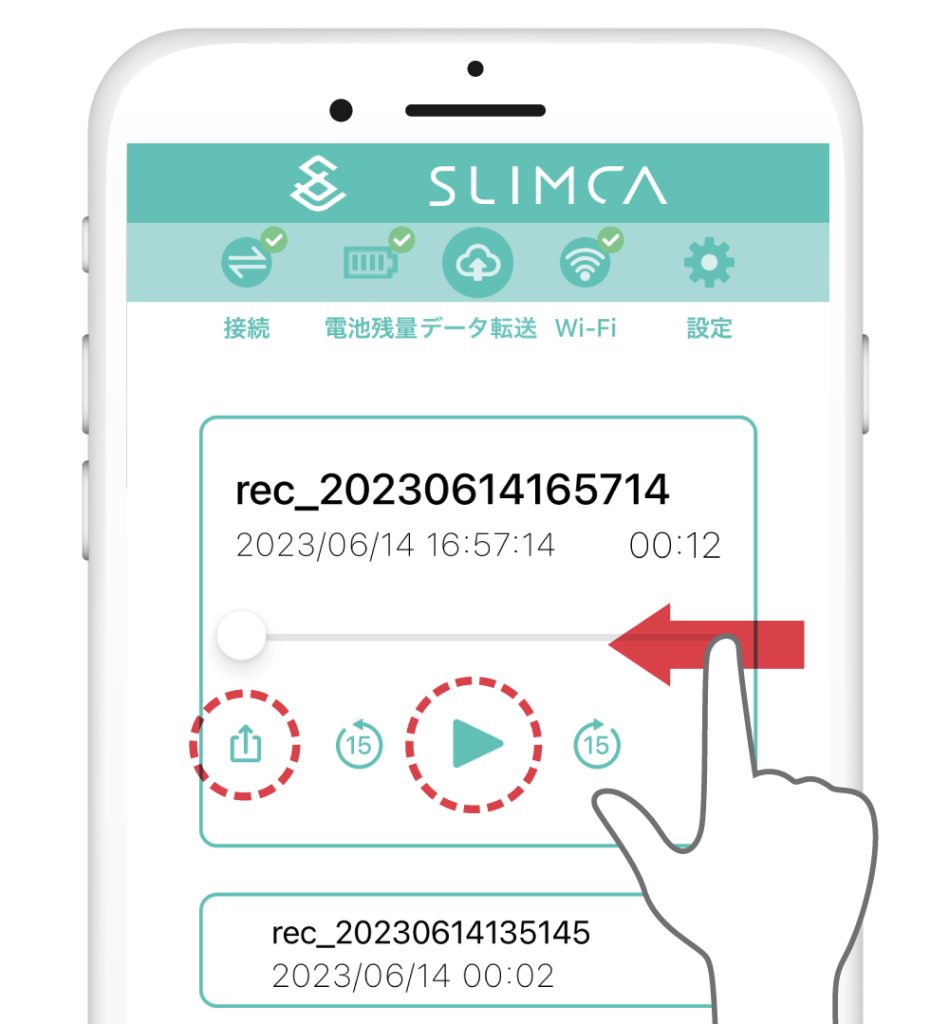
ごく稀にセキュリティ設定のあるWi-Fiで、正常に接続・データ転送ができない場合があります。方法①直接パソコンで読み取る方法をお試しください。
設定画面の説明
設定画面では下記ができます。
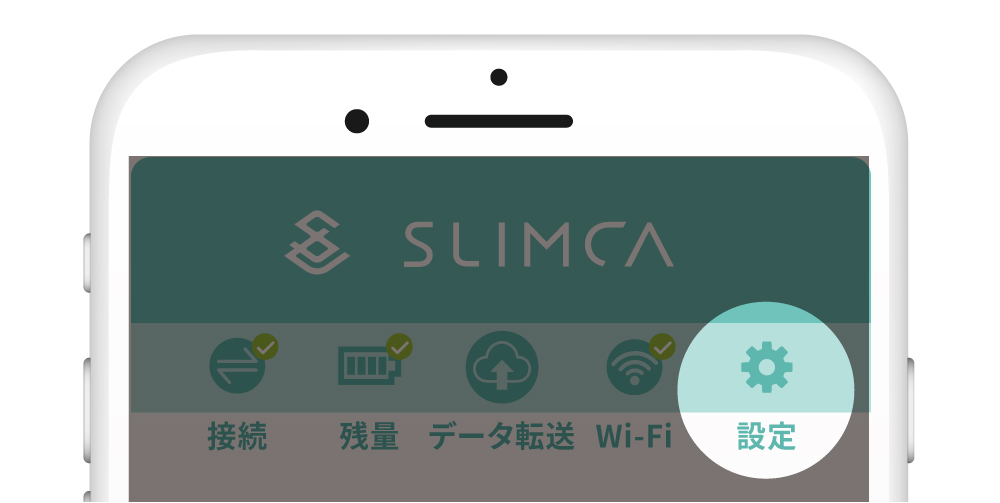
- ファームウェアの更新
ボタンをタップすると更新ができます。 - ファイルの分割設定
ここでは1ファイルを何分のファイルにするか設定ができます。
例)『30分ごとのファイルに分割保存』とした場合に、60分録音すると、30分のファイルが2つ保存されます。45分録音すると、30分のファイルと15分のファイルの2つが保存されます。 - 使用方法を見る
取扱説明などが確認できるWebページへ移動します。 - 音声強調モードの設定
録音する環境に合わせて設定してください。設定後はSlimca本体を再起動してください。 - 起動時のデフォルト動作の設定
出荷時の設定は、電源オンと同時に『録音』となっています。